Server {#server}¶
The server holds sessions and the windows and panes within them.
When tmux starts, you are connected to a server via a socket connection. What you see presented in your shell is merely a client connection. In this chapter, we uncover the invisible engine enabling your terminal applications to persist for months or even years at a time.
{width=90%}
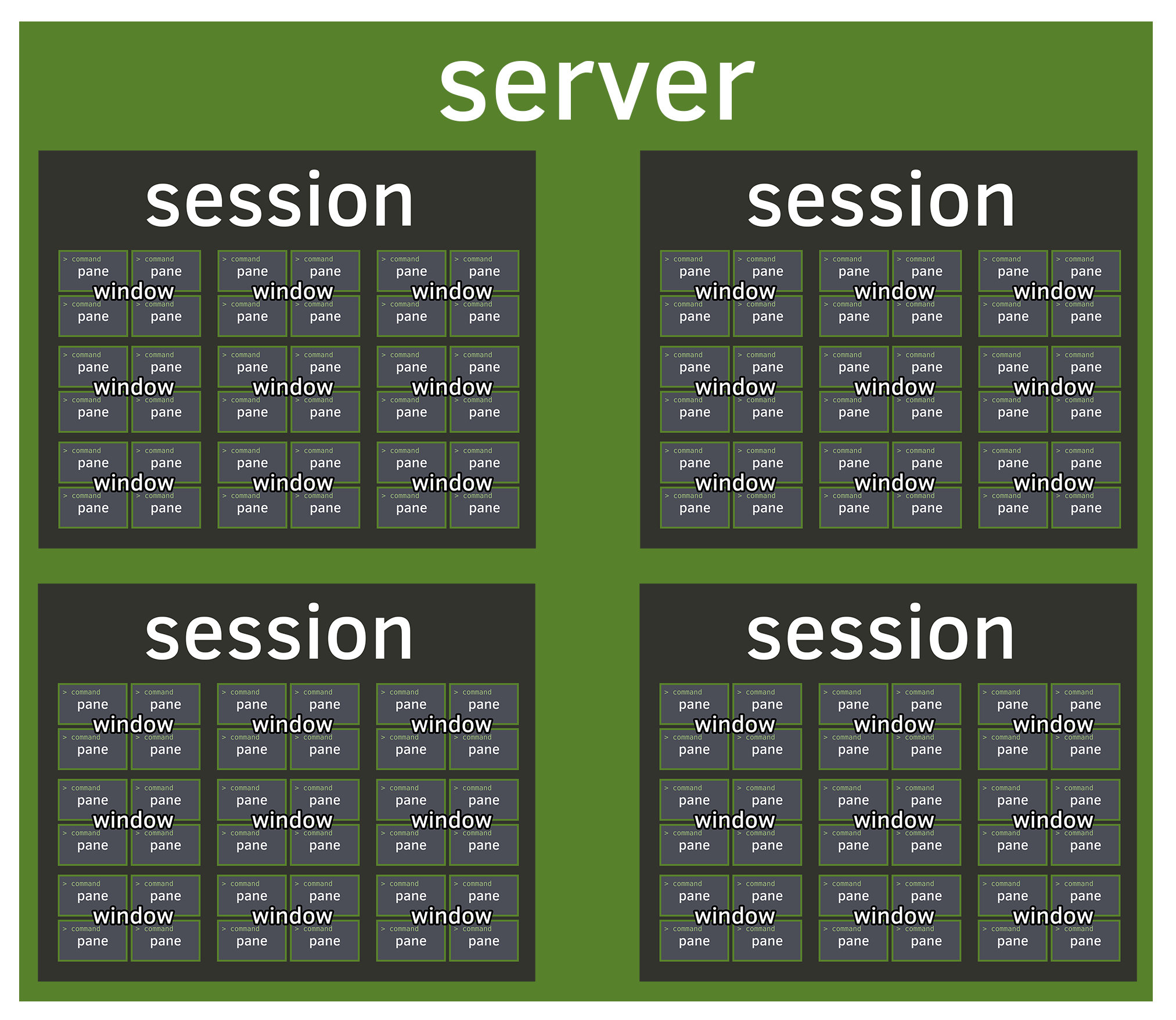
What? tmux is a server?¶
Often, when “server” is mentioned, what comes to mind for many may be rackmounted hardware; to others, it may be software running daemonized on a server and managed through a utility, like upstart, supervisor, and so on.
Unlike web or database software, tmux doesn’t require specialized configuration settings or creating a service entry to start things.
tmux uses a client-server model, but the server is forked to the background for you.
Zero config needed¶
You don’t notice it, but when you use tmux normally, a server is launched and being connected via a client.
tmux is so streamlined, the book could continue to explain usage and not even mention servers. But, I’d rather you have a true understanding of how it works on systems. The implementation feels like magic, while living up to the unix expectations of utilitarianism. One cannot deny it’s exquisitely executed from a user experience standpoint.
How is it utilitarian? We’ll go into it more in future chapters, where we dive into Formats, Targets, and tools, such as libtmux I made, which utilize these features.
It surprises some, because servers often beget a setup process. But servers being involved doesn’t entail hours of configuration on each machine you run on. There’s no setup.
When people think server, they think pain. It invokes an image of digging
around /etc/ for configuration files and flipping settings on and off just to
get basic systems online. But not with tmux. It’s a server, but in the good way.
Stayin’ alive¶
The server part of tmux is how your sessions can stay alive, even after your client is detached.
You can detach a tmux session from an SSH server and reconnect later. You can detach a tmux session, stop your X server in Linux/BSD, and reattach your tmux session in a TTY or new X server.
The tmux server won’t go away until all sessions are closed.
Servers hold sessions¶
One server can contain one or multiple sessions.
Starting tmux after a server already is running will create a new session inside the existing server.
W> ### Advanced: Multiple servers
W>
W> tmux is nimble. To use a separate server, pass in the -L flag to any
W> command.
W>
W> tmux -L moo - connect to server under socket name “moo” and attach
W> a new session. Create server if none already exists for socket.
W>
W> tmux -L moo attach will attempt to re-attach a session if one exists.
How servers are “named”¶
The default name for the server is default, which is stored as a socket in
/tmp. The default directory for storing this can be overridden via setting
the TMUX_TMPDIR environment variable.
So, something like:
{language=shell, line-numbers=off} $ export TMUX_TMPDIR=$HOME $ tmux
Will give you a tmux directory created within your $HOME folder. On OS X,
your home folder will probably be something like /Users/yourusername. On
other systems, it may be /home/yourusername. If you want to find out, type
$ echo $HOME.
Clients¶
Servers will have clients (you) connecting to them.
When you connect to a session and see windows and panes, it’s a client connection into tmux.
You can retrieve a list of active client connections via:
{language=shell, line-numbers=off} $ tmux list-clients
These commands and the other list- commands, in practice, are rare. But, they
are part of tmux scriptability should you want to get creative. The scripting tmux
chapter will cover this in greater detail.
Clipboard {#clipboard}¶
tmux clients wield a powerful clipboard feature to copy and paste across sessions, windows, and panes.
Much like vi, tmux handles copying as a mode in which a pane is temporarily placed. When inside this mode, text can be selected and copied to the paste buffer, tmux’s clipboard.
The default key to enter copy mode is Prefix + [.
- From within, use
[space]to enter copy mode. - Use the arrow keys to adjust the text to be selected.
- Press
[enter]to copy the selected text.
The default key to paste the text copied is Prefix + ].
I> Vi-like copy-paste I> I> In your config, put this: I> I> {language=shell, line-numbers=off} I> # Vi copypaste mode I> set-window-option -g mode-keys vi I> bind-key -t vi-copy ‘v’ begin-selection I> bind-key -t vi-copy ‘y’ copy-selection
In addition to the “copy mode”, tmux has advanced functionality to
programmatically copy and paste. Later in the book, the Capturing pane content
section in the Scripting tmux chapter goes into
$ tmux capture-pane and how you can use targets to copy pane
content into your paste buffer or files with $ tmux save-buffer.
Summary¶
The server is one of the fundamental underpinnings of tmux. Initialized automatically to the user, it persists by forking into the background. Running behind the scenes, it ensures sessions, windows, panes, and buffers are operating, even when the client is detached.
The server can hold one or more sessions. You can copy and paste between sessions via the clipboard. In the next chapter, we will go deeper into the role sessions play and how they help you organize and control your terminal workspace.